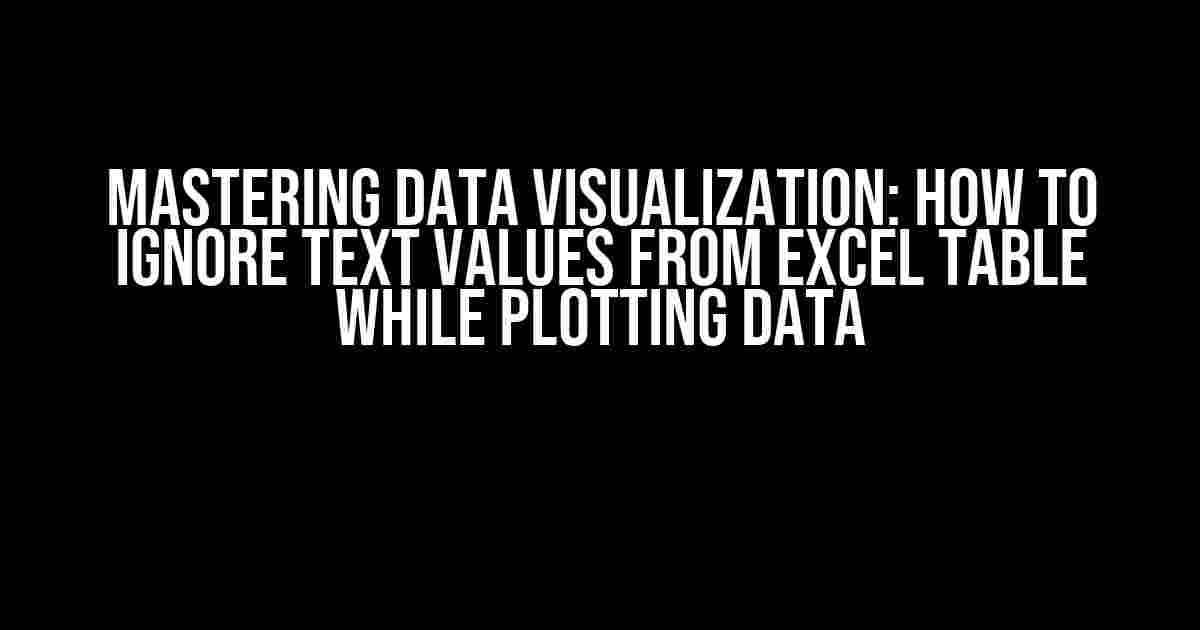In the world of data analysis and visualization, working with Excel tables is a common occurrence. However, have you ever encountered a situation where you need to plot data from an Excel table, but the table also contains text values that you want to ignore? If yes, then you’re in the right place! In this article, we’ll explore the step-by-step process of ignoring text values from an Excel table while plotting data using various tools and techniques.
Understanding the Problem: Why Ignore Text Values?
Before we dive into the solution, let’s understand why ignoring text values is essential. When working with Excel tables, it’s not uncommon to have columns with text values, such as headers, labels, or notes. These text values can create issues when trying to plot data, as they can:
- Skew the data distribution, leading to inaccurate plots
- Cause errors or warnings in plotting software
- Make the data appear cluttered and difficult to interpret
By ignoring text values, you can ensure that your plots accurately represent the quantitative data, providing a clearer understanding of the trends and patterns.
The Solution: Identifying and Ignoring Text Values
To ignore text values from an Excel table, you’ll need to follow a few simple steps. We’ll cover three methods: using Excel filters, leveraging data manipulation techniques, and utilizing plotting software features.
Method 1: Using Excel Filters
One of the most straightforward ways to ignore text values is by using Excel filters. Here’s how:
- Open your Excel table and select the entire dataset
- Go to the “Data” tab and click on “Filter”
- In the filter drop-down menu, select “Number” or “Date” depending on the data type you want to plot
- Click “OK” to apply the filter
- The filtered data will exclude text values, making it ready for plotting
Before filtering: | Column A | Column B | Column C | | --- | --- | --- | | Header | 10 | 20 | | Text Value | 30 | 40 | | 50 | 60 | 70 | | 80 | 90 | 100 | After filtering: | Column A | Column B | Column C | | --- | --- | --- | | 50 | 60 | 70 | | 80 | 90 | 100 |
Method 2: Data Manipulation Techniques
Another approach is to use data manipulation techniques to remove or ignore text values. Here’s an example using Excel formulas:
- Create a new column next to your data (e.g., Column D)
- In the first cell of the new column, enter the formula: `=IF(ISNUMBER(A2),A2,””)` (assuming your data is in Column A)
- Copy the formula down to the rest of the cells in the new column
- This will create a new column with only numerical values, ignoring text values
- Plot the data using the new column
Before data manipulation: | Column A | | --- | | Header | | Text Value | | 50 | | 80 | After data manipulation: | Column D | | --- | | | | | | 50 | | 80 |
Method 3: Plotting Software Features
Some plotting software, such as Python’s Matplotlib or R’s ggplot2, offer built-in features to ignore text values. Here’s an example using Python’s Pandas and Matplotlib:
import pandas as pd
import matplotlib.pyplot as plt
# Load the Excel file
df = pd.read_excel('data.xlsx')
# Select only numerical columns
numerical_cols = df.select_dtypes(include=['number'])
# Plot the data
numerical_cols.plot(kind='bar')
plt.show()
In this example, the `select_dtypes` method is used to select only columns with numerical data types, ignoring text values.
Additional Tips and Tricks
To further refine your data visualization, consider the following tips and tricks:
- Use Excel’s `TEXT TO COLUMN` feature to convert text dates to numerical dates
- Employ data validation techniques to restrict user input to numerical values only
- Utilize data cleaning libraries, such as OpenRefine or pandas, to detect and handle outliers or missing values
- Experiment with different plotting software and libraries to find the best fit for your specific needs
Conclusion
Ignoring text values from an Excel table while plotting data is a crucial step in data visualization. By using Excel filters, data manipulation techniques, or plotting software features, you can ensure that your plots accurately represent the quantitative data. Remember to also consider additional tips and tricks to further refine your data visualization. With these skills, you’ll be well on your way to becoming a data visualization master!
| Method | Description |
|---|---|
| Method 1: Excel Filters | Use Excel filters to select only numerical or date columns |
| Method 2: Data Manipulation | Use Excel formulas or data manipulation techniques to remove or ignore text values |
| Method 3: Plotting Software Features | Leverage plotting software features to select only numerical columns or ignore text values |
By following these methods and tips, you’ll be able to create accurate and informative plots, even when working with Excel tables containing text values. Happy plotting!
Frequently Asked Question
Get ready to bid adieu to those pesky text values in your Excel table and create stunning plots that showcase only the data that matters!
Why do text valuesappear in my Excel table in the first place?
Text values can sneak into your Excel table due to various reasons such as data entry errors, formatting issues, or even intentional inputting of text comments. Whatever the reason, it’s essential to learn how to handle them when plotting your data.
Can I remove text values from my Excel table before plotting?
Yes, you can remove text values from your Excel table before plotting. One way to do this is by using the “Text to Columns” feature in Excel to separate text from numerical data. Alternatively, you can use formulas like `ISNUMBER()` or `ISTEXT()` to filter out text values.
How do I ignore text values while plotting in Excel?
To ignore text values while plotting in Excel, you can use the “Select Data” option in the chart tools and manually remove the text values from the data range. Alternatively, you can use the “Hidden and Empty Cell Settings” option to exclude text values from the plot.
Can I use VBA macros to automate the process of ignoring text values?
Yes, you can use VBA macros to automate the process of ignoring text values in your Excel table. By writing a macro that filters out text values before plotting, you can save time and effort. Just be sure to test your macro thoroughly to ensure it works correctly.
Are there any third-party tools or add-ins that can help me ignore text values?
Yes, there are several third-party tools and add-ins available that can help you ignore text values in your Excel table. For example, you can use add-ins like Power BI or Tableau to connect to your Excel data and create interactive plots that ignore text values.