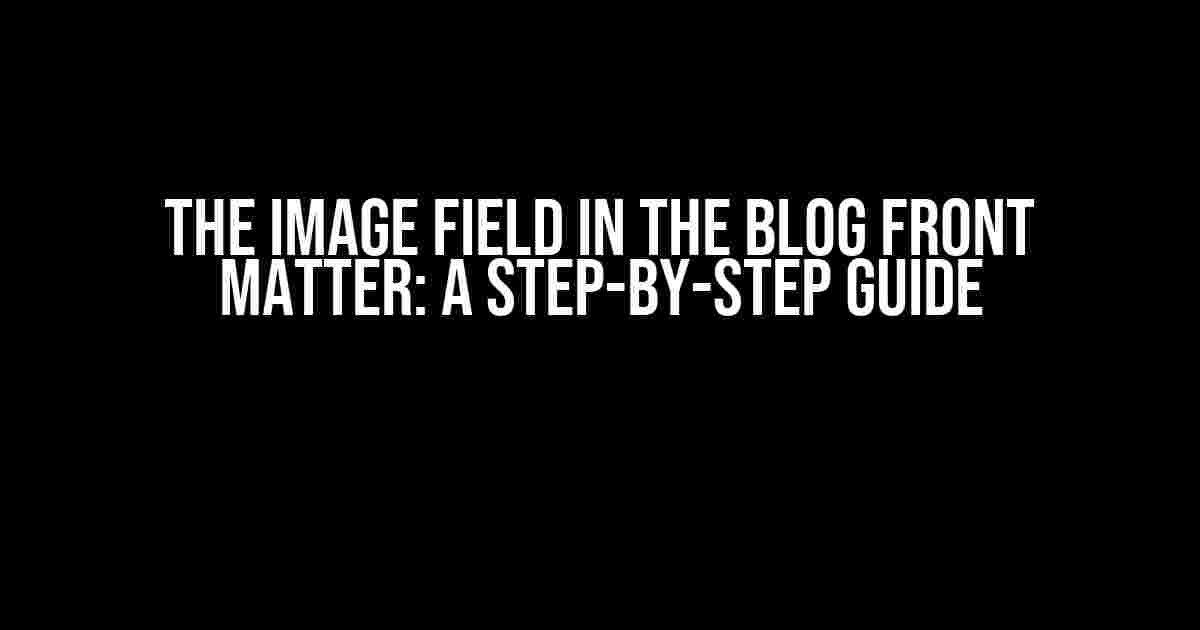Are you tired of struggling to display images in your blog posts? Do you want to learn how to use the image field in the blog front matter to showcase your visual content? Look no further! In this comprehensive guide, we’ll take you through the process of using the image field in the blog front matter to display images from the assets folder in the same directory.
What is the Image Field in the Blog Front Matter?
The image field in the blog front matter is a YAML (YAML Ain’t Markup Language) key-value pair that allows you to specify an image to be displayed with your blog post. This field is typically used in static site generators like Jekyll, Hugo, and Middleman to provide metadata for your blog posts.
--- title: My Blog Post image: /assets/my-image.jpg ---
In the above example, the `image` key is used to specify the URL of the image file. The value `/assets/my-image.jpg` tells the static site generator to look for an image file named `my-image.jpg` in the `/assets` folder.
Why Use the Image Field in the Blog Front Matter?
There are several reasons why you should use the image field in the blog front matter:
- Improved SEO**: By specifying an image for your blog post, you can improve your search engine rankings and drive more traffic to your website.
- Enhanced User Experience**: An image can break up the text and make your blog post more engaging and visually appealing.
- Easier Content Management**: With the image field, you can easily manage your image assets and ensure that they are correctly linked to your blog posts.
How to Use the Image Field in the Blog Front Matter
To use the image field in the blog front matter, follow these steps:
- Create an Assets Folder**: Create a folder named `assets` in the same directory as your blog post. This folder will store your image assets.
- Upload Your Image**: Upload your image file to the `assets` folder. Make sure to name it correctly, for example, `my-image.jpg`.
- Update Your Front Matter**: Update your blog post’s front matter to include the `image` key-value pair. For example:
--- title: My Blog Post image: /assets/my-image.jpg ---
- Configure Your Static Site Generator**: Configure your static site generator to use the `image` field. This may involve updating your site’s configuration file or modifying a template.
- Display the Image**: Use a template or a layout file to display the image in your blog post. For example:
<img src="{{ page.image }}" alt="My Image">
Tips and Tricks
To get the most out of the image field in the blog front matter, follow these tips and tricks:
| Tips and Tricks | Description |
|---|---|
| Use a Consistent Naming Convention | Use a consistent naming convention for your image files to make it easier to manage your assets. |
| Optimize Your Images | Optimize your images by compressing them using tools like TinyPNG or ImageOptim to reduce file size and improve page load times. |
| Use Alternative Text | Use alternative text for your images to improve accessibility and SEO. |
| Use a Responsive Image | Use a responsive image that scales correctly on different devices and screen sizes. |
Common Mistakes to Avoid
To avoid common mistakes when using the image field in the blog front matter, follow these guidelines:
- Avoid Relative URLs**: Avoid using relative URLs for your image files. Instead, use absolute URLs or root-relative URLs.
- Don’t Forget the Leading Slash**: Make sure to include the leading slash `/` in your image URL.
- Check Your File Permissions**: Ensure that your image files have the correct file permissions to avoid access issues.
- Test Your Images**: Test your images to ensure they are correctly displayed and linked.
Conclusion
In conclusion, using the image field in the blog front matter is a powerful way to display images in your blog posts. By following the steps and guidelines outlined in this article, you can easily use the image field to showcase your visual content and improve your blog’s user experience and SEO. Remember to avoid common mistakes and follow best practices to get the most out of this feature.
With the image field in the blog front matter, you can take your blog to the next level and provide a more engaging and visually appealing experience for your readers. So, what are you waiting for? Start using the image field today and take your blog to new heights!
Frequently Asked Question
Got questions about using images in your blog front matter? We’ve got you covered!
How do I add an image to my blog post using the image field in the front matter?
Easy peasy! Simply add the image field to your front matter like this: `image: “image.jpg”` and make sure the image file is in the same directory as your Markdown file. Boom! Your image will be displayed beautifully in your blog post.
What if my image is in a subfolder within the assets folder?
No problemo! If your image is in a subfolder, you can specify the path like this: `image: “subfolder/image.jpg”`. Make sure to include the subfolder name in the path, and you’re good to go!
Can I use a URL for the image instead of a local file?
Yep! If you want to use a URL for the image, you can do that too! Just add the full URL to the `image` field, like this: `image: “https://example.com/image.jpg”`. Keep in mind that this will load the image from the external URL, so make sure it’s correct and publicly accessible.
How do I resize the image in my blog post?
Ah-ha! Good question! You can use a plugin or a theme that supports image resizing, or you can use a third-party service like Cloudinary or ImageKit to resize the image. Alternatively, you can also add custom CSS to resize the image manually. Just remember to keep it responsive, so it looks great on all devices!
What’s the best image format for my blog post?
For most cases, JPEG or PNG formats work well for blog posts. JPEG is great for photos, while PNG is better for graphics and images with transparent backgrounds. If you want to get fancy, you can also use WebP or SVG, but make sure your browser and theme support them!