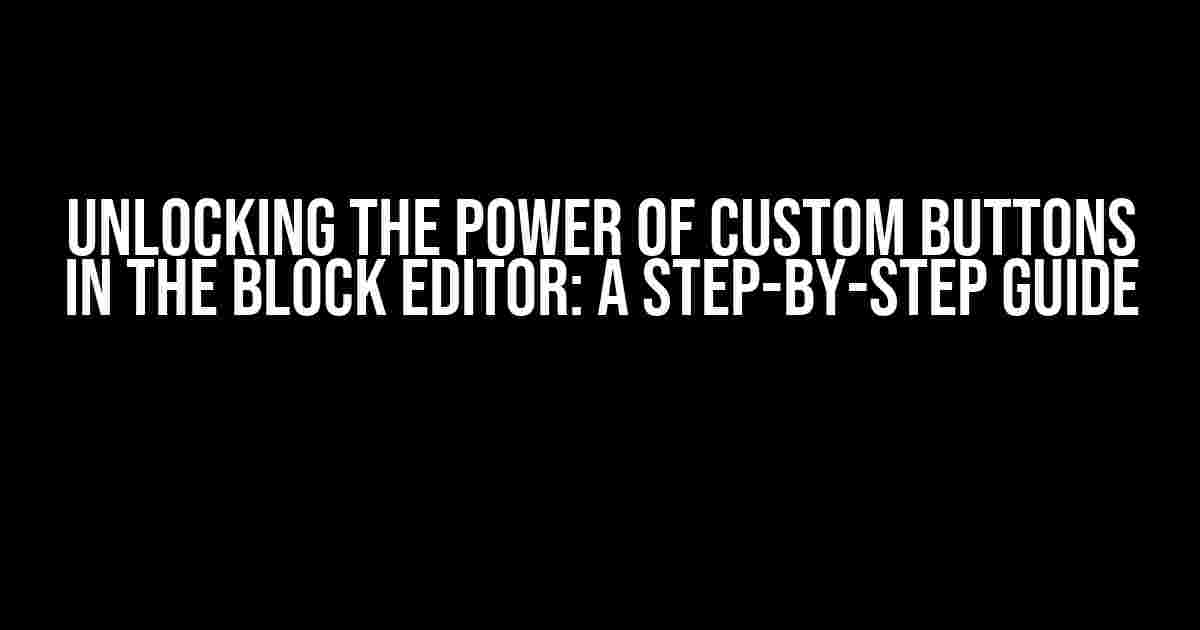Are you tired of the same old boring buttons in the WordPress block editor? Do you want to add a personal touch to your website’s user interface? Look no further! In this comprehensive guide, we’ll show you how to create a custom button in the block editor inserter button, also known as the “Add block” button. By the end of this article, you’ll be a master of custom button creation, and your website will be the envy of all your friends.
What You’ll Need
To get started, you’ll need a few things:
- A WordPress website with the block editor enabled
- A basic understanding of HTML, CSS, and JavaScript
- A code editor or IDE of your choice
- A willingness to learn and experiment
Understanding the Block Editor Inserter Button
The block editor inserter button is the “Add block” button you see in the top left corner of the WordPress block editor. It’s responsible for allowing users to add new blocks to their pages and posts. By default, this button is a simple text button with the label “Add block”. But with a little bit of code, we can customize it to do just about anything we want.
How the Inserter Button Works
The inserter button is a JavaScript component that’s built into the WordPress block editor. It’s responsible for rendering the button and handling the clicks. When you click the button, it triggers a series of events that ultimately lead to a new block being added to the page.
// The inserter button component
const InserterButton = () => {
return (
);
};
Creating a Custom Button
Now that we have a basic understanding of the inserter button, let’s create a custom button that says “Add awesome block” instead of “Add block”. We’ll use JavaScript and CSS to achieve this.
Step 1: Create a New JavaScript File
Create a new file in your theme’s directory called `custom-button.js`. This file will contain the JavaScript code for our custom button.
// custom-button.js
const { registerPlugin } = wp.plugins;
const { createHigherOrderComponent } = wp.compose;
const customButton = () => {
return {
inserter: {
render: () => {
return (
);
},
},
};
};
registerPlugin('custom-button', {
icon: 'smiley',
render: customButton,
});
Step 2: Enqueue the JavaScript File
We need to enqueue our `custom-button.js` file in WordPress so that it gets loaded in the block editor. Add the following code to your theme’s `functions.php` file:
// functions.php
function custom_button_enqueue_scripts() {
wp_enqueue_script(
'custom-button',
get_template_directory_uri() . '/custom-button.js',
array('wp-plugins', 'wp-compose')
);
}
add_action('enqueue_block_editor_assets', 'custom_button_enqueue_scripts');
Step 3: Add CSS Styles (Optional)
If you want to add custom CSS styles to your button, create a new file called `custom-button.css` in your theme’s directory. Add the following code:
/* custom-button.css */
.wp-block-editor-inserter__button {
background-color: #007bff;
color: #ffffff;
border: none;
padding: 10px 20px;
font-size: 16px;
cursor: pointer;
}
.wp-block-editor-inserter__button:hover {
background-color: #0069d9;
}
Step 4: Enqueue the CSS File (Optional)
If you created a `custom-button.css` file, you need to enqueue it in WordPress. Add the following code to your theme’s `functions.php` file:
// functions.php
function custom_button_enqueue_styles() {
wp_enqueue_style(
'custom-button',
get_template_directory_uri() . '/custom-button.css'
);
}
add_action('enqueue_block_editor_assets', 'custom_button_enqueue_styles');
Adding Functionality to the Custom Button
Now that we have a custom button, let’s add some functionality to it. We’ll make it insert a custom block when clicked.
Step 1: Create a Custom Block
Create a new file in your theme’s directory called `custom-block.js`. This file will contain the JavaScript code for our custom block.
// custom-block.js
const { registerBlockType } = wp.blocks;
registerBlockType('custom/awesome-block', {
title: 'Awesome Block',
icon: 'smiley',
category: 'common',
edit: () => {
return This is an awesome block!
;
},
save: () => {
return This is an awesome block!
;
},
});
Step 2: Enqueue the Custom Block File
We need to enqueue our `custom-block.js` file in WordPress so that it gets loaded in the block editor. Add the following code to your theme’s `functions.php` file:
// functions.php
function custom_block_enqueue_scripts() {
wp_enqueue_script(
'custom-block',
get_template_directory_uri() . '/custom-block.js',
array('wp-blocks')
);
}
add_action('enqueue_block_editor_assets', 'custom_block_enqueue_scripts');
Step 3: Update the Custom Button to Insert the Custom Block
Update the `custom-button.js` file to insert the custom block when the button is clicked:
// custom-button.js
const { registerPlugin } = wp.plugins;
const { createHigherOrderComponent } = wp.compose;
const { insertBlock } = wp.data;
const customButton = () => {
return {
inserter: {
render: () => {
return (
);
},
},
};
};
registerPlugin('custom-button', {
icon: 'smiley',
render: customButton,
});
Conclusion
And that’s it! You now have a custom button in the block editor inserter button that inserts a custom block when clicked. Pat yourself on the back, you’ve earned it. Remember to experiment and have fun with customizing the WordPress block editor. The possibilities are endless!
| Files Created | Files Updated |
|---|---|
| custom-button.js | functions.php |
| custom-button.css (optional) | functions.php (optional) |
| custom-block.js | functions.php |
Troubleshooting Tips
- Make sure you’re running the latest version of WordPress and the block editor.
- Check that you’ve enqueued the JavaScript and CSS files correctly.
- Verify that the custom button is rendering correctly in the block editor.
- Test the custom button’s functionality by clicking it and inserting the custom block.
By following this guide, you should now have a custom button in the block editor inserter button that does exactly what you want it to do. Happy coding!
Here are 5 Questions and Answers about “Custom button in the block editor inserter button ("Add block" button)” using a creative voice and tone:
Frequently Asked Questions
Get the scoop on customizing the block editor inserter button!
What is the block editor inserter button, and how can I customize it?
The block editor inserter button, also known as the “Add block” button, is a crucial element in the WordPress block editor. You can customize it to fit your needs by using the `RichTextToolbarButton` component from the WordPress editor package. This allows you to add custom buttons to the inserter menu, giving you more control over your content creation experience.
How do I add a custom button to the block editor inserter button menu?
To add a custom button, you’ll need to use the `wp.blocks.registerButton` function. This function takes two arguments: the button name and the button settings object. In the settings object, you can specify the button’s label, icon, and functionality. Once you’ve registered your custom button, it will appear in the inserter menu, ready for use!
Can I customize the appearance of my custom button in the block editor inserter button menu?
You bet! When registering your custom button, you can specify the button’s icon, label, and even add custom CSS classes to customize its appearance. This allows you to match your button’s style to your theme or plugin’s branding, creating a seamless user experience.
How do I make my custom button perform a specific action when clicked?
To make your custom button perform a specific action, you’ll need to specify a callback function when registering the button. This callback function will be executed when the button is clicked, allowing you to perform any action you like, such as inserting a specific block, opening a modal window, or even triggering a JavaScript event.
Are there any limitations or restrictions when customizing the block editor inserter button?
While customizing the block editor inserter button offers a lot of flexibility, there are some limitations to keep in mind. For example, you can only add a maximum of 10 custom buttons to the inserter menu. Additionally, some core WordPress functionality may override your customizations, so be sure to test your code thoroughly to ensure compatibility.