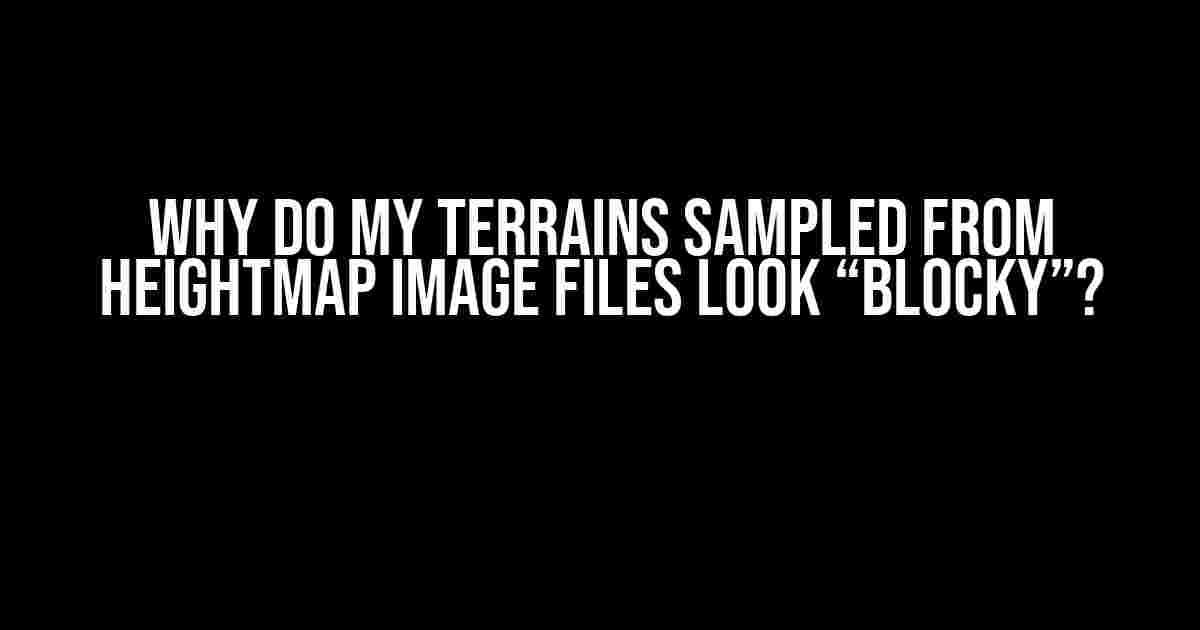Are you trying to create a stunning terrain from a heightmap image file, but ending up with a “blocky” or “grid-like” appearance? Don’t worry, you’re not alone! This is a common issue many developers and 3D artists face when working with heightmap-based terrains. In this article, we’ll dive into the reasons behind this phenomenon and provide you with practical solutions to overcome it.
The Problem: Understanding Heightmap Sampling
A heightmap is a 2D image where each pixel represents the height of a 3D point in a terrain. When you sample a heightmap to generate a terrain, the sampling process can introduce artifacts, making the terrain look “blocky”. But why does this happen?
- Limited Resolution**: Heightmap images have a limited resolution, which means the number of pixels is finite. When you sample the heightmap, the terrain generator has to interpolate between these pixels to create the 3D terrain. This interpolation can lead to a “blocky” appearance, especially if the resolution is low.
- Pixelation**: When the terrain generator samples the heightmap, it can create a “grid-like” pattern, especially if the heightmap has a low resolution or if the sampling rate is too high. This pixelation effect can make the terrain look “blocky” and unrealistic.
- _sampling Frequency**: The sampling frequency of the heightmap can also contribute to the “blocky” appearance. If the sampling frequency is too low, the terrain generator might not capture the subtle details in the heightmap, leading to a “blocky” or “grid-like” appearance.
Solution 1: Increase the Resolution of the Heightmap
One of the most effective ways to reduce the “blocky” appearance is to increase the resolution of the heightmap image. A higher resolution heightmap provides more data points for the terrain generator to interpolate, resulting in a smoother and more detailed terrain.
Before (Low Resolution): - Heightmap resolution: 256x256 pixels - Terrain generator sampling rate: 1 meter per pixel After (High Resolution): - Heightmap resolution: 1024x1024 pixels - Terrain generator sampling rate: 0.25 meters per pixel
How to Increase the Resolution of the Heightmap
- Use a higher resolution image editing software, such as Adobe Photoshop or GIMP, to create the heightmap.
- Upscale the heightmap image using image editing software or online tools, such as Waifu2x or Let’s Enhance.
- Use a heightmap generator tool, such as Terrain2STL or WorldMachine, which can generate high-resolution heightmaps.
Solution 2: Filter the Heightmap to Reduce Noise
Sometimes, the heightmap image can contain noise or artifacts that can contribute to the “blocky” appearance. Filtering the heightmap can help reduce this noise and produce a smoother terrain.
| Filter Type | Description |
|---|---|
| Gaussian Filter | Blurs the heightmap image, reducing noise and high-frequency details. |
| Bilateral Filter | Preserves edges and details while reducing noise and high-frequency details. |
| Median Filter | Removes salt and pepper noise, producing a more uniform heightmap. |
How to Filter the Heightmap
- Use image editing software, such as Adobe Photoshop or GIMP, to apply filters to the heightmap image.
- Use command-line tools, such as ImageMagick, to apply filters to the heightmap image.
- Use heightmap generator tools, such as Terrain2STL or WorldMachine, which often include built-in filtering options.
Solution 3: Adjust the Sampling Rate and Frequency
The sampling rate and frequency of the terrain generator can also affect the appearance of the terrain. Adjusting these parameters can help reduce the “blocky” appearance.
Before (Low Sampling Rate): - Terrain generator sampling rate: 1 meter per pixel - Sampling frequency: 10 samples per meter After (High Sampling Rate): - Terrain generator sampling rate: 0.25 meters per pixel - Sampling frequency: 40 samples per meter
How to Adjust the Sampling Rate and Frequency
- Adjust the sampling rate and frequency parameters in your terrain generator software or script.
- Experiment with different sampling rates and frequencies to find the optimal combination for your terrain.
- Consider using a terrain generator that allows for adaptive sampling, which can adjust the sampling rate and frequency based on the terrain’s complexity.
Solution 4: Use Terrain Smoothing Techniques
After generating the terrain, you can apply various smoothing techniques to reduce the “blocky” appearance. These techniques can help refine the terrain’s shape and produce a more natural-looking landscape.
Example Terrain Smoothing Techniques:
// Simple Average Smoothing
for (int x = 0; x < terrainWidth; x++) {
for (int z = 0; z < terrainHeight; z++) {
float height = terrain[x][z];
float averageHeight = (terrain[x-1][z] + terrain[x+1][z] + terrain[x][z-1] + terrain[x][z+1]) / 4;
terrain[x][z] = averageHeight;
}
}
How to Apply Terrain Smoothing Techniques
- Implement terrain smoothing techniques in your terrain generator script or software.
- Use pre-built terrain smoothing functions or plugins available for popular game engines, such as Unity or Unreal Engine.
- Experiment with different smoothing techniques, such as Gaussian smoothing or Laplacian smoothing, to find the best approach for your terrain.
Conclusion
In this article, we've explored the reasons behind the "blocky" appearance of terrains sampled from heightmap image files and provided practical solutions to overcome it. By increasing the resolution of the heightmap, filtering the heightmap to reduce noise, adjusting the sampling rate and frequency, and applying terrain smoothing techniques, you can create more realistic and visually appealing terrains. Remember to experiment with different approaches and techniques to find the best solution for your specific use case.
Frequently Asked Question
Get ready to smooth out those rugged terrains! We've got the answers to your burning question: "Why do my terrains sampled from heightmap image files look 'blocky'?"
Is it because I'm using a low-resolution heightmap image?
You're on the right track! Yes, using a low-resolution heightmap image can indeed cause your terrain to look blocky. When the image resolution is too low, the resulting terrain will lack detail and appear chunky. Try increasing the resolution of your heightmap image to see if that smooths things out!
Could it be due to the sampling method I'm using?
Sampling method matters! If you're using a simple nearest-neighbor sampling or a low-quality resampling algorithm, it can lead to a blocky terrain. Consider using a higher-quality sampling method, such as bilinear or bicubic interpolation, to get a smoother terrain.
I'm using a 16-bit PNG heightmap image, could that be the issue?
You're getting close! A 16-bit PNG heightmap image can indeed cause issues. Since 16-bit images can only store 65,536 unique values, it can lead to a lack of detail and a blocky appearance. Consider using a 32-bit float PNG or a different format that can store more precise height values.
Might my terrain generation algorithm be the culprit?
Your algorithm might be the guilty party! If your terrain generation algorithm is simplistic or uses a low-quality noise function, it can result in a blocky terrain. Look into more advanced algorithms or noise functions, such as Perlin noise or diamond-square, to create a more realistic terrain.
Are there any other factors that could be causing this blocky terrain?
The plot thickens! Yes, there might be other factors at play. Check if your heightmap image is properly normalized, and make sure your terrain rendering engine is set up correctly. Additionally, consider factors like the scale of your terrain, the density of your heightmap data, and even the type of rendering technique used. Sometimes, it's the little things that add up to a blocky terrain!