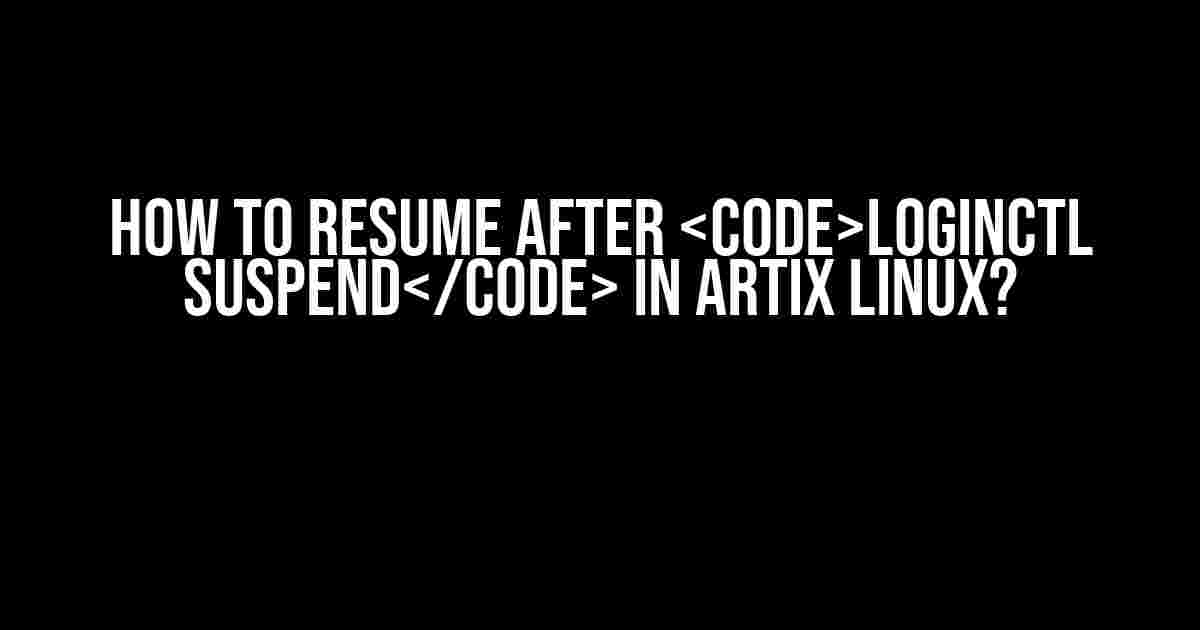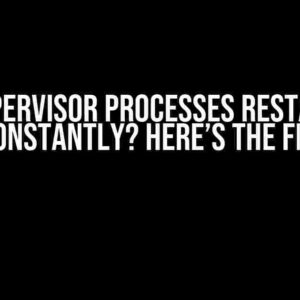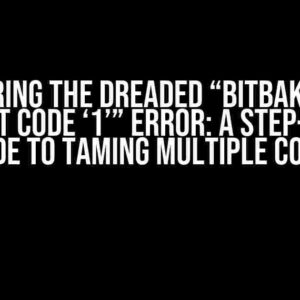Artix Linux, a systemd-free Linux distribution, brings a unique set of challenges to the table. One of them is figuring out how to resume your system after using the loginctl suspend command. Don’t worry, we’ve got you covered! In this article, we’ll take you through a step-by-step guide on how to resume your Artix Linux system after suspension.
What is loginctl suspend?
loginctl suspend is a command used to suspend your system, putting it into a low-power state. This is useful when you need to step away from your system for a short period and want to conserve power. However, when you return, you might find yourself stuck with a blank screen and no clear way to resume your system.
The Problem: No Resume Button!
In other Linux distributions, you’d typically find a “Resume” or “Wake Up” button when your system is suspended. Not so with Artix Linux! That’s because Artix Linux uses a different set of tools to manage suspend and resume operations. Don’t worry, we’ll show you how to overcome this hurdle.
Preparation is Key
Before we dive into the actual process of resuming your system, make sure you have the following installed:
elogind(the systemd-free alternative to systemd-logind)polkit(a framework for controlling system-wide privileges)ConsoleKit2(a system for tracking and controlling user sessions)
These packages should be installed by default in Artix Linux. If you’re unsure, run the following command to verify:
pacman -Q elogind polkit consolekit2
Resuming Your System
Now that you’re all set, let’s get back to resuming your system. Follow these steps:
Step 1: Identify the Console
When your system is suspended, you’ll see a blank screen with a cursor blinking at the top-left corner. Identify the console you were using before suspension by pressing Ctrl + Alt + F1 (or Ctrl + Alt + F2, Ctrl + Alt + F3, and so on). This will take you to the corresponding console.
Step 2: Log Back In
Type in your username and password to log back into your system. You won’t see any visual feedback, but rest assured, your input is being registered.
Step 3: Run ck-launch-session
After logging back in, run the following command:
ck-launch-session
This command will reinitialize your graphical session, allowing you to resume your system.
Step 4: Wait for Your Desktop to Appear
Give your system a few seconds to recover from suspension. You should see your desktop environment loading, followed by the appearance of your familiar desktop.
Troubleshooting Tips
If you encounter issues while resuming your system, try these troubleshooting tips:
Issue 1: Blank Screen After Resume
If you’re stuck with a blank screen after resuming, try pressing Ctrl + Alt + F1 to switch to a different console. Log back in and run ck-launch-session again.
Issue 2: Failed to Resume
If your system fails to resume, check the system logs for errors. Run the following command:
journalctl -b -1 -u elogind
Analyze the output to identify any issues with elogind or related services.
Issue 3: No Login Prompt After Resume
If you don’t see a login prompt after resuming, try running ck-launch-session with the --no-daemon option:
ck-launch-session --no-daemon
This forces the command to run in the foreground, which can help resolve issues with session initialization.
Conclusion
Resuming your Artix Linux system after using loginctl suspend might seem daunting at first, but with these steps, you should be able to get back up and running in no time. Remember to stay calm, follow the instructions carefully, and you’ll be enjoying your system in no time.
Happy resuming!
| Quick Reference Guide | |
|---|---|
loginctl suspend |
Suspend your system |
Ctrl + Alt + F1 (or F2, F3, etc.) |
Switch to a different console |
ck-launch-session |
Reinitialize your graphical session |
journalctl -b -1 -u elogind |
Check system logs for errors |
Here are 5 Questions and Answers about “How to resume after loginctl suspend in Artix Linux”:
Frequently Asked Question
Get the answers to your burning questions about resuming after loginctl suspend in Artix Linux!
Q1: What is loginctl suspend and why do I need to resume after it?
Loginctl suspend is a command that suspends your system, putting it into a low-power state to conserve energy. After suspending, you need to resume your system to regain access to your desktop and continue working where you left off.
Q2: How do I resume my system after loginctl suspend in Artix Linux?
To resume your system, simply press the power button or any key on your keyboard. Your system will automatically wake up and resume from the suspended state.
Q3: What if my system doesn’t resume automatically after pressing the power button or a key?
If your system doesn’t resume automatically, try pressing the power button for a few seconds to force it to wake up. If that doesn’t work, try pressing the keyboard shortcut Ctrl + Alt + Del to resume your system.
Q4: Are there any specific settings I need to configure to ensure smooth resuming after loginctl suspend?
Yes, make sure that your system is configured to allow waking up from suspend state. You can do this by editing the `/etc/default/grub` file and adding the `resume` parameter to the `GRUB_CMDLINE_LINUX_DEFAULT` line. Then, update your GRUB configuration and reboot your system.
Q5: Are there any potential issues I should be aware of when resuming my system after loginctl suspend?
Yes, some issues you might encounter include network connectivity problems, frozen applications, or issues with external devices. If you experience any of these issues, try restarting your system or troubleshooting the specific problem.